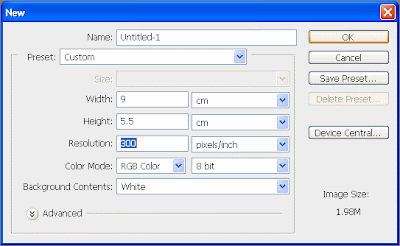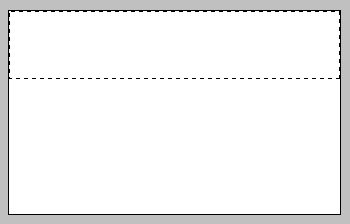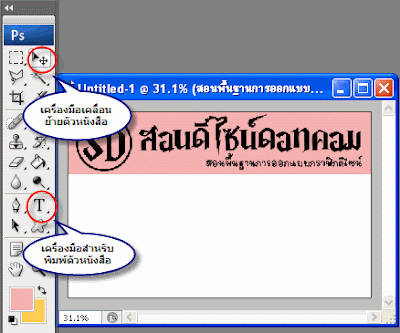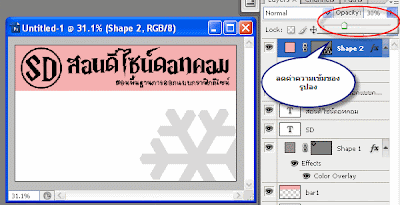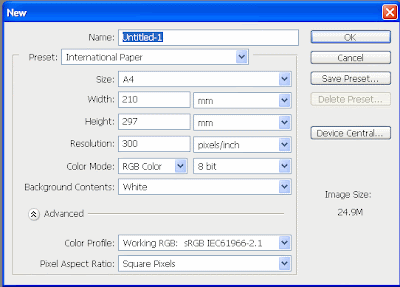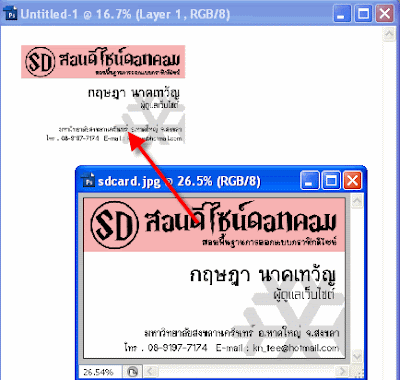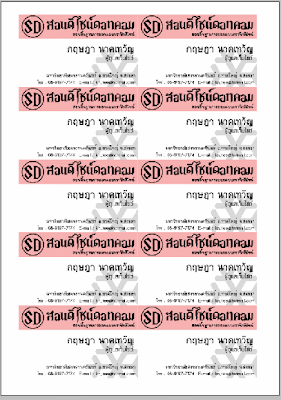เริ่มหัวข้อโดย: apichatk35 ที่ กันยายน 10, 2010, 10:14:07
พี่ๆท่านใด พอจะแนะนำวิธีทำได้มั่ง ผมจะขอขอบอย่างสูงเลยครับ :-[
เริ่มหัวข้อโดย: Moshi ที่ กันยายน 10, 2010, 10:39:36
ตามนี้เลย
โดยทั่วไปเราสามารถทำนามบัตรได้ จากหลายๆโปรแกรม ทั้งจาก Indesign,Pagemaker,Microsoft word หรือจากโปรแกรมทำนามบัตรสำเร็จรูปใดๆก็ตาม ครับสำหรับวันนี้เราจะมาทำนามบัตรกัน โดยจะใช้ Adobe Photoshop เป็นโปรแกรมในการจัดทำครับ
1.ขั้นแรกก็เปิดโปรแกรม Photoshop ขึ้นมาครับ แล้วสร้างชิ้นงานเปล่าขึ้นมา โดยไปที่เมนู File > New ครับ จะปรากฏไดอะล๊อกให้เรากำหนดขนาดของชิ้นงานครับ สำหรับ ตัวอย่างจะกำหนดขนาดนามบัตรที่ 5.5cm x 9cm (ซึ่งคิดว่าน่าจะเป็นขนาดมาตรฐานที่สุดครับ ท่านสามารถกำหนดขนาดตามใจท่านได้น่ะครับ) สำหรับความละเอียด Resolution ในงานการพิมพ์เราจะกำหนดที่ประมาณ 150-300 pixels/inch ครับ (ในตัวอย่างกำหนดที่ 300 ครับ นั่นหมายความว่ารูปที่จะนำมาประกอบนามบัตรต้องมีความละเอียดสูงด้วยครับ) เสร็จแล้วกด OK
2. ขั้นต่อไปเราก็มาตกแต่งนามบัตรของเรากันครับ ในที่นี้ผมจะสอนตกแต่งแบบพื้นฐานๆน่ะครับ โดยอาจจะใส่สีส่วนบนของนามบัตรก่อนครับ จะเลือกเป็นกี่สีอันนี้แล้วแต่ความต้องการเลยครับ ให้ไปที่ Rectangular marquee tool(ปุ่มสี่เหลี่ยมที่เป็นเส้นประ อยู่อันแรกเลยครับ)� จากนั้นมาลากบนชิ้นงานตามขนาดที่เราจะเทสีไปครับ โดยคลิ๊กเม้าค้างแล้วลากน่ะครับ
ต่อ ไปในช่อง layer ให้เราสร้าง layer ใหม่ขึ้นมาน่ะครับ ตั้งชื่อว่า bar1(โดยดับเบิลคลิ๊กที่เลเยอร์นั้น 2 ครั้ง) จากนั้นคลิ๊กบนเลเยอร์เพื่อให้เลเยอร์นั้น เพื่อให้เราทำงานบนเลเยอร์นั้น
เทสีลงไปในกรอบสี่เหลี่มเส้นประที่ได้วาดไว้ครับ โดยกดที่ปุ่มถังสี แล้วเลือกสีบน foreground ครับ
3.คราวนี้ก็ตกแต่งรายละเอียดเลยครับ โดยอาจจะใส่โลโก้ของท่าน และชื่อบริษัทลงไปบนแถบบนน่ะครับ
การ แทรกรูปโลโก้ให้เราไปไปเมนู File > Open แล้วเปิดโลโก้ขึ้นมาครับ จากนั้นก็ลากมาบนชิ้นงานนามบัตรเลยครับ� และใช้เครื่องมือ Type tool (ปุ่มตัว T )เพื่อพิมพ์ตัวอักษรลงไป โดยการคลิ๊กที่ปุ่ม แล้วไปคลิ๊กบนชิ้นงานครับ
4.ขั้น ต่อไปเรามาตกแต่งพื้นที่ว่างซักนิด (ให้ดูรกๆหน่อยครับ อิอิ) โดยการหาภาพมาไว้ที่พื้นหลังของนามบัตรครับ เมื่อนำภาพเข้ามาบนชิ้นงานแล้ว ก็คลิ๊กที่เลเยอร์ของภาพ จากนั้นลดค่าความเข้มของภาพลงครับที่ Optical ให้เหลือตามความต้องการของท่านครับ
5.จากนั้นก็ใส่รายละเอียดเกี่ยวกับตัวท่านลงไปในนามบัตรเลยครับ
6.เมื่อ ตกแต่งเสร็จเรียบร้อย ก็ให้เซฟงานนามบัตร แล้วก็ปิดไปเลย รอเรียกใช้ใหม่ครับ โดยไปที่ เมนู File > save ตั้งชื่อไฟล์ แล้วเลือกเป็นนามสกุล .JPEG ครับ
7. ขั้นต่อไปเป็นการจัดนามบัตรในกระดาษ 1 แผ่นครับ เป็นขนาด A4 น่ะครับ โดยสร้างชิ้นงานเปล่าใหม่ขึ้นมา ตั้งค่าตามตัวอย่างครับ แล้วกด Ok จะได้กระดาษ A4 เปล่าๆขึ้นมาครับ
8. ให้เราเปิดไฟล์นามบัตรที่ทำไว้ขึ้นมาครับ จากนั้นลากนามบัตรของเราลงไปในชิ้นงานกระดาษ A4 ครับ
9.ไป ที่ชิ้นงานกระดาษ A4 เราจะทำการคัดลอกนามบัตรของเราเพื่อจัดเรียงเป็น 10 ชิ้นครับ โดยการลากเลเยอร์ของนามบัตรไปทับที่ปุ่ม ที่เป็นรูปกระดาษพับมุม จะได้นามบัตรมาอีกอันทับอันเดิมอยู่ครับ เราก็ลากออกมาจัดเลยครับ
ทำไปเรื่อยๆ จนเต็มหน้าครับ หากใครใช้ขนาดนามบัตรเล็กกว่านี้ก็จะได้มากชิ้นกว่าครับ
10. แค่นี้ก็เรียบร้อยแล้วครับ ให้เราเซฟเป็นไฟล์ภาพ .JPEG เหมือนเดิมเลยครับ จะเอาไปให้ร้านพิมพ์หรือพิมพ์เองก็ได้เลยครับ สำหรับเครื่องหมายแนวตัดให้ดูที่หมายเหตุ้านล่างน่ะครับ
เริ่มหัวข้อโดย: Moshi ที่ กันยายน 10, 2010, 10:41:19
เคย เห็นนามบัตรของคนอื่นที่สวย ๆ แปลก ๆ หรือ ไอเดียดี ๆ ก็เยอะ แต่พอจะทำนามบัตรให้ตัวเอง กลับคิดรูปแบบเด็ดๆ ไม่ออก เลยทำแบบเรียบๆ (ประมาณว่าเป็นคนที่ใช้ชีวิตแบบเรียบง่าย สบายๆ ^_^ ) เลยแล้วกัน ไว้โอกาสหน้า ถ้าคิดแบบเด็ด ๆ ออก ก็ค่อยเปลี่ยนใหม่
วันนี้เลยนำมีวิธีทำนามบัตรแบบเรียบง่าย ด้วย Photoshop มาฝากกัน สำหรับใครที่มีไอเดียออกแบบนามบัตรแบบเจ๋ง ๆ แนว ๆ ก็นำมาโชว์ให้ดูเป็นขวัญตาบ้าง :)
หมายเหตุ: Photoshop CS3
1. สร้าง เอกสารใหม่ ใส่สีพื้นเป็นสี #414141 สร้าง Layer ใหม่ จากนั้นใช้เครื่องมือ Rounded Rectangle Tool ![]() กำหนดค่า radius = 10px วาดรูปสี่เหลี่ยมกว้าง 360px และสูง 184px ใส่สีพื้นเป็นสี #232323 ตั้งชื่อ Layer ว่า Outline
กำหนดค่า radius = 10px วาดรูปสี่เหลี่ยมกว้าง 360px และสูง 184px ใส่สีพื้นเป็นสี #232323 ตั้งชื่อ Layer ว่า Outline

2. ต่อไปให้กำหนดค่า Layer Style โดยดับเบิ้ลคลิกที่ Outline Layer ให้กำหนดค่า Drop Shadow และ Inner Shadow ดังรูป


3. สร้าง Layer ใหม่ ใช้เครื่องมือ Ellipse Tool ![]() วาดรูปวงรีตรงมุมบน ใช้สีขาว #FFFFFF เป็นสีพื้น ตั้งชื่อ Layer ว่า Brighter ดังรูป
วาดรูปวงรีตรงมุมบน ใช้สีขาว #FFFFFF เป็นสีพื้น ตั้งชื่อ Layer ว่า Brighter ดังรูป

ไปที่ Filter > Blur > Gaussian Blur กำหนดค่า Radius = 60 pixels จะได้ดังรูป

จากนั้นให้เปลี่ยน Layer mode เป็น Soft Light จะได้ดังรูป

4. ต่อไปให้ลบแสงที่สร้างจากคำสั่ง Gaussian Blur ที่อยู่นอกนามบัตรออก โดยให้กดปุ่ม Ctrl ค้างไว้ แล้วคลิกที่ Thumbnails ของ Layer Outline จะเห็น Selection ของนามบัตรขึ้นมา

ไปที่ Select > Inverse

ให้กดปุ่ม Delete เพื่อลบส่วนที่เกินออก และกดปุ่ม Ctrl + D เพื่อยกเลิกการเลือก Selection

5. จากนั้นให้ใช้เครื่องมือ Rectangular Marquee Tool ![]() วาดรูปสี่เหลี่ยมเป็นแนวยาวด้านล่าง
วาดรูปสี่เหลี่ยมเป็นแนวยาวด้านล่าง

ใส่สีพื้นเป็นสีเขียว #a9d13d

ทำซ้ำขั้นตอนดังกล่าวอีกครั้ง แต่ให้ขนาดเล็กลง ดังรูป

6. ขั้นตอนต่อไปให้พิมพ์ข้อความลงไปบนเส้น (ชื่อเว็บไซต์ ชื่อบริษัท ฯลฯ)

7. นำ Logo เว็บไซต์ หรือ บริษัท มาวางตรงพื้นที่ว่าง กำหนดค่า Opacity และค่ำ Fill ให้ต่ำๆ เพื่อให้ Logo ดูจางๆ ซึ่งขึ้นอยู่กับลักษณะของ Logo นั้นๆ

เสร็จแล้ว ด้านหน้าของนามบัตร
ใน ส่วนของด้านหลังก็มีขั้นตอนคล้ายกัน โดยให้คัดลอกนามบัตรด้านหน้า แล้วลบขีดด้านล่าง ข้อความ และ Logo ออก แล้วใส่ชื่อ นามสกุล และที่อยู่เข้าไปแทน

เสร็จแล้ว.......

เริ่มหัวข้อโดย: apichatk35 ที่ กันยายน 10, 2010, 10:58:19
ที่สละเวลามาไขข้อข้องใจของผมให้กระจ่าง
ขอคาราวะด้วยใจงามๆครับผม :-* :-*
เริ่มหัวข้อโดย: Poowangdee ที่ กันยายน 10, 2010, 22:35:32
ขอบคุณค่ะ พี่โมชิ
มันน่าให้ Thx จริงๆ
หุหุ